Sette opp to-faktor (MFA)
I nettleseren din gå til nettsiden: http://office.com.
- Logg på med din e-postadresse som brukernavn, og passordet du har på din PC.
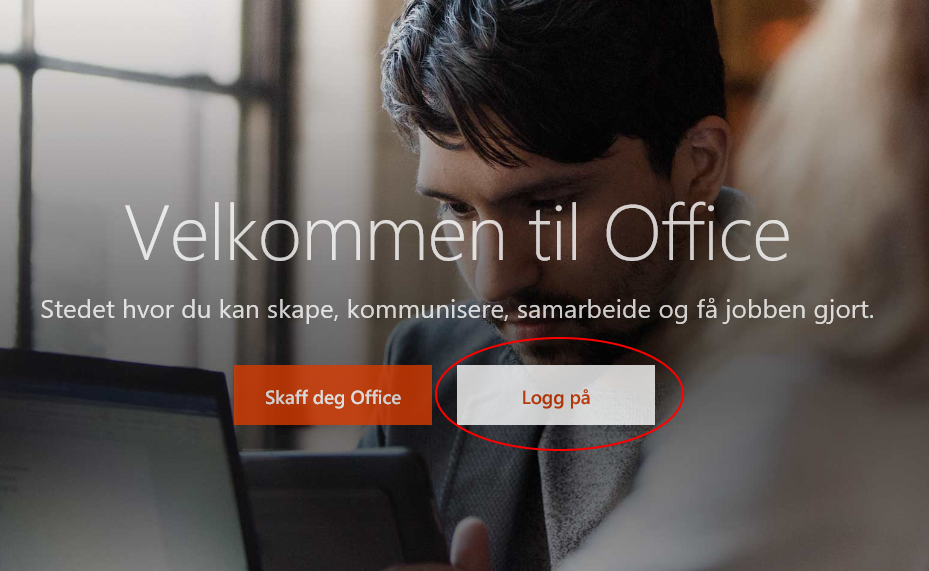
- Logg med med din kommunale e-postadresse
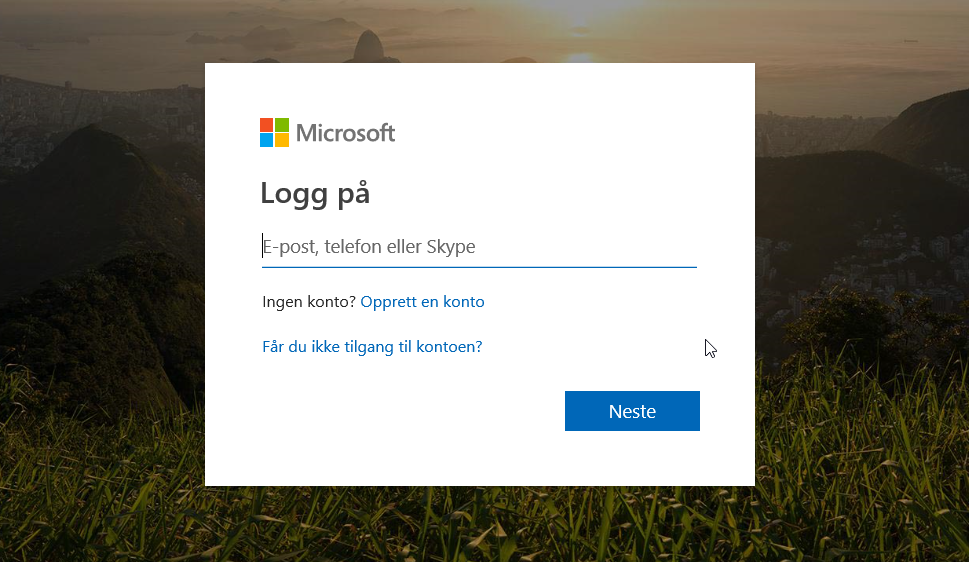
- Velg type konto.
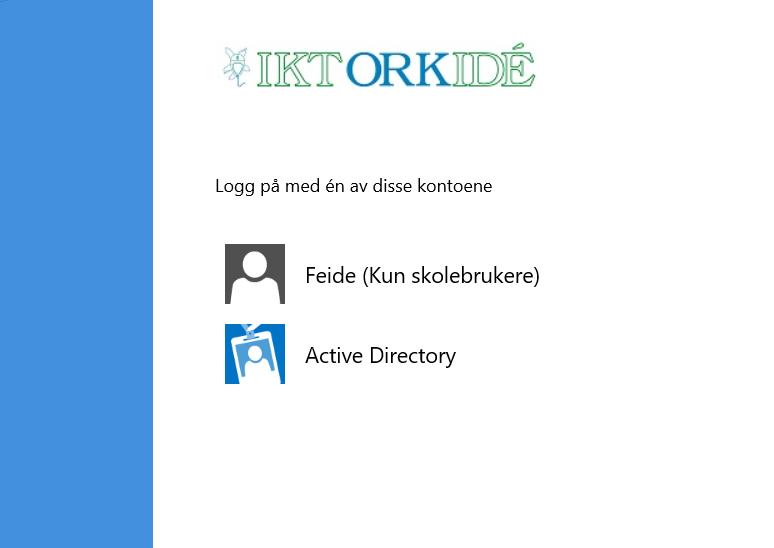
- Du vil motta en melding om at organisasjonen trenger mer informasjon. Det betyr at tofaktor er aktivert på din konto.
- Trykk på Neste for å fortsette

- Velg metoden "Mobilapp" i listen og velg å motta varslinger om bekreftelse. Dette er den raskeste måten å logge inn på. Dersom du har en mobil uten støtte for apper, bruk SMS i valget merket med 1. i bildet under.
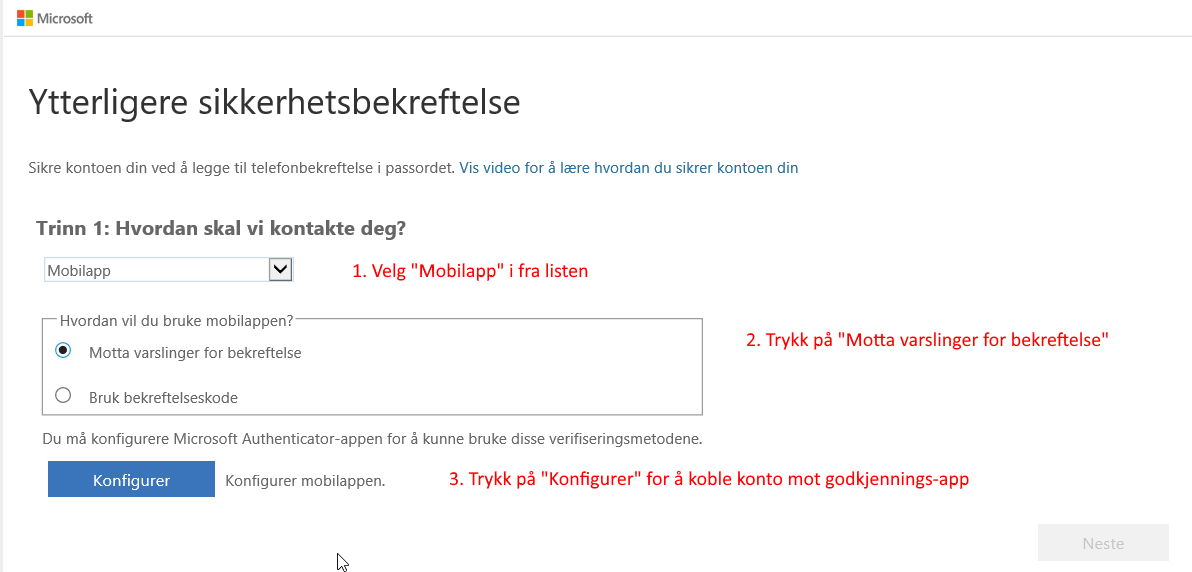
- En QR-kode vil dukke opp i skjermen som du bruker for å sette opp kontoen din i Microsoft Authenticator som du må ha installert på din mobil.
- Dersom du ikke har gjort det allerede, klikk her.
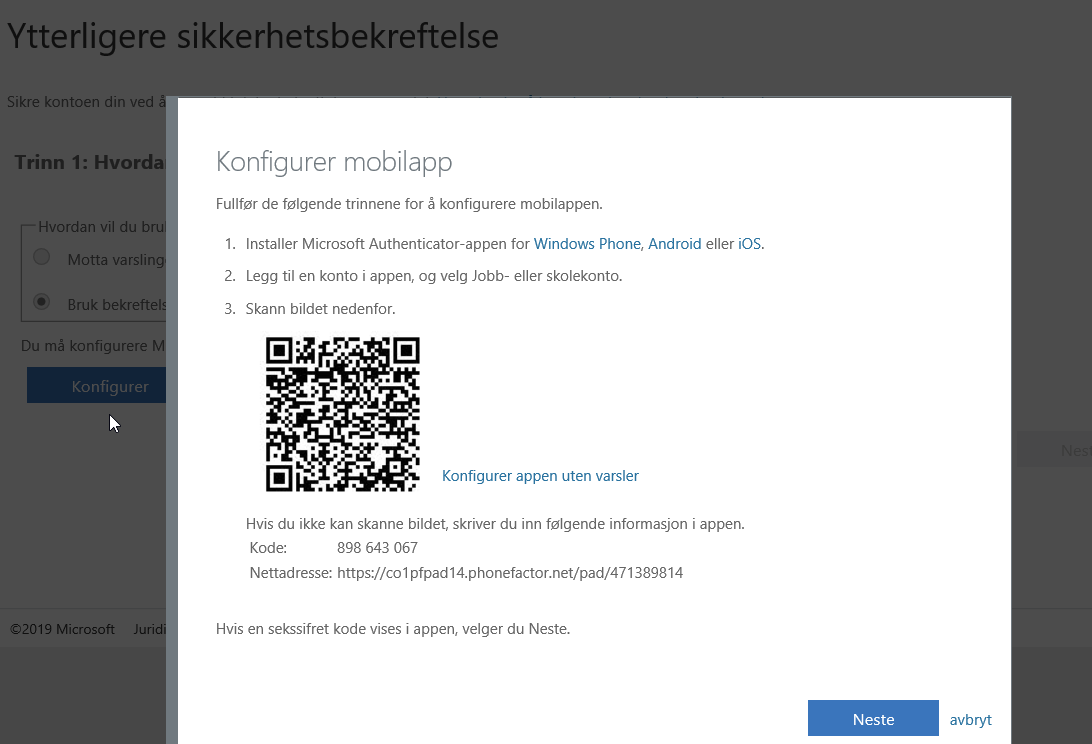
På mobilen: Åpne Microsoft Authenticator
- Legg til konto
- Trykk på Jobb- eller skolekonto
- Skann QR-koden som er oppe på skjermen
Når den er ferdig lagt til vil du se din e-post i listen under IKT Orkidé og koden som er aktiv.
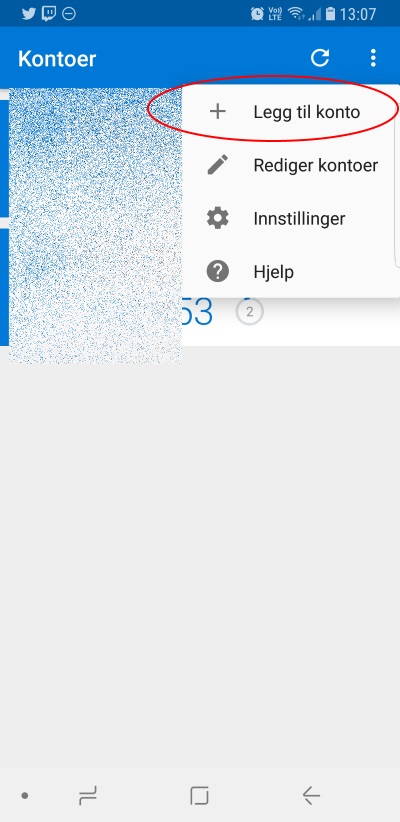
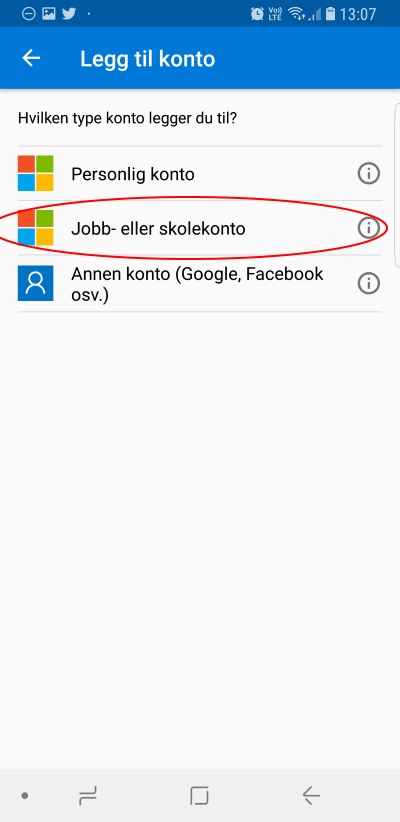
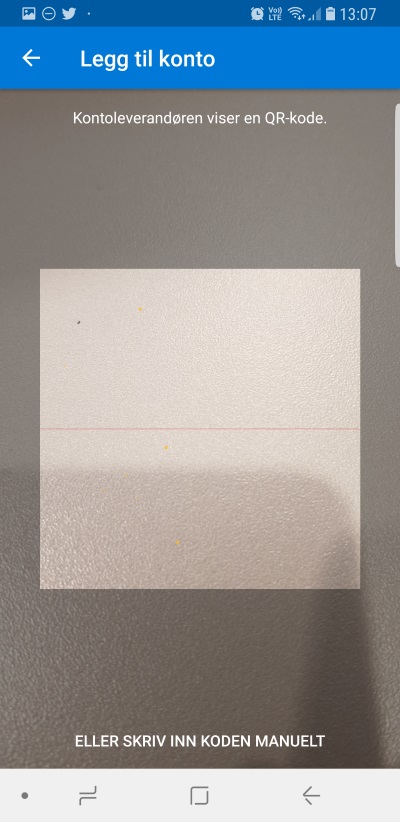
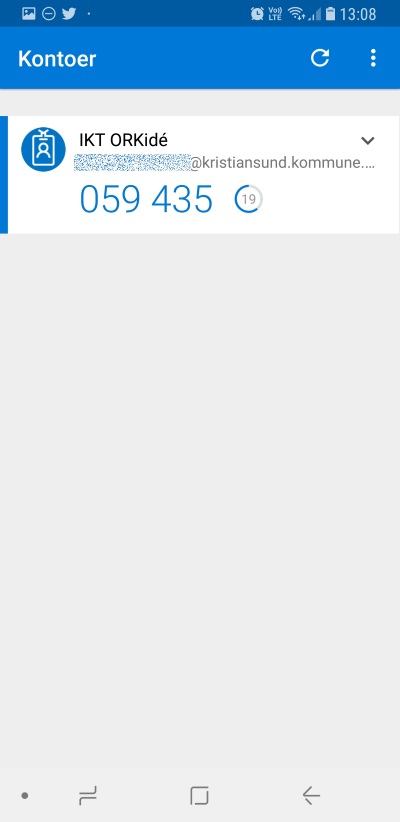
På PCen: Du vil nå bli bedt om å bekrefte påloggingen av din konto.
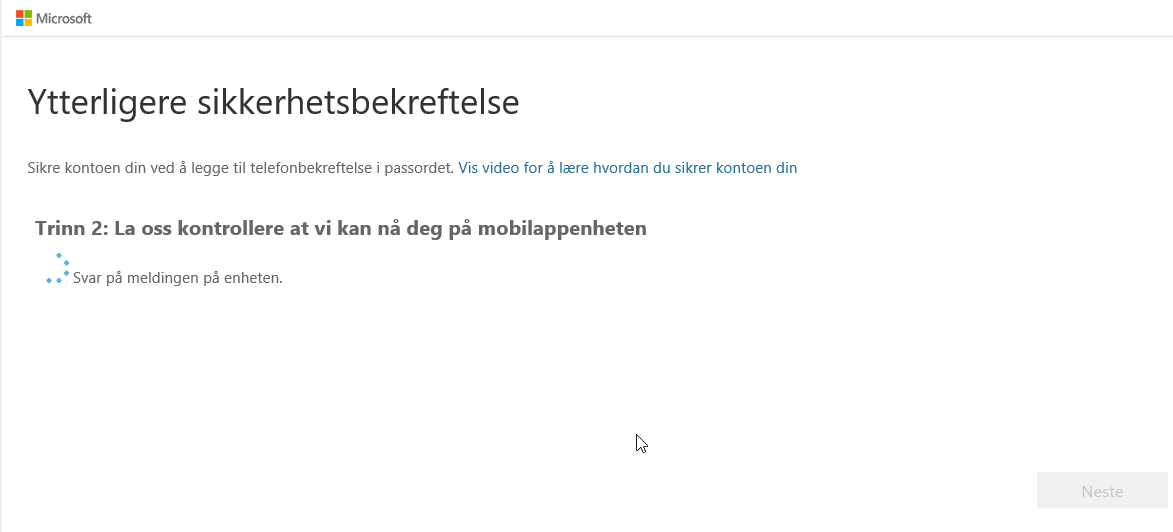
På mobilen: Godkjenn varselet som kommer på mobilen.
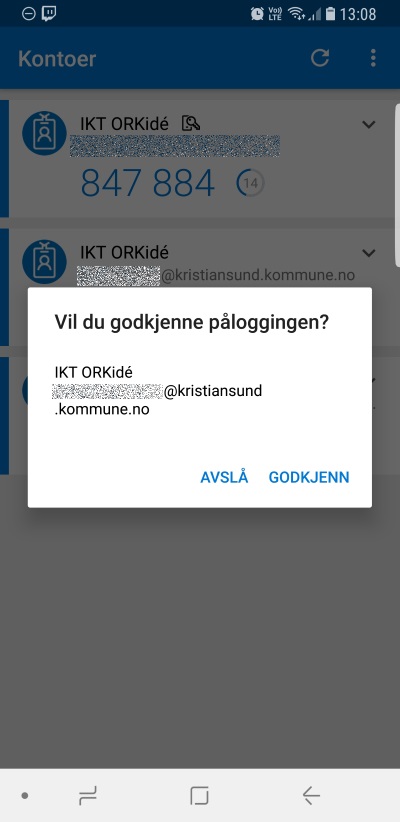
På PCen: I tilfelle du skulle miste tilgangen til mobilappen (mistet tlf) må du fylle inn ditt mobilnummer.
- Velg "+47 Norge" i listen under land og område
- Fyll inn ditt mobilnummer
- Trykk fullfør når du er ferdig
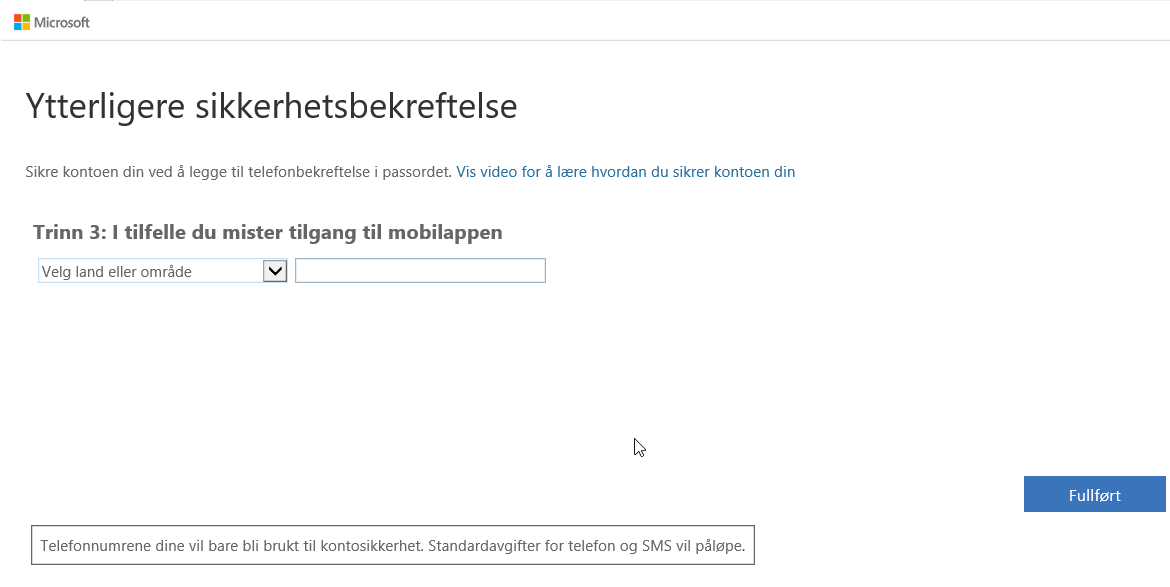
Tofaktor er nå aktivert på din konto. Fra nå av må du godkjenne hver pålogging. Vær obs på at du sjekker at e-postadressen stemmer i varselet, og at du vet at du har logget på.
Dersom du får mistenkelige meldinger, eller varsel uten at du har logget på, kontakt servicedesken.
Sist endret: tirsdag, 28. mai 2019, 19:29